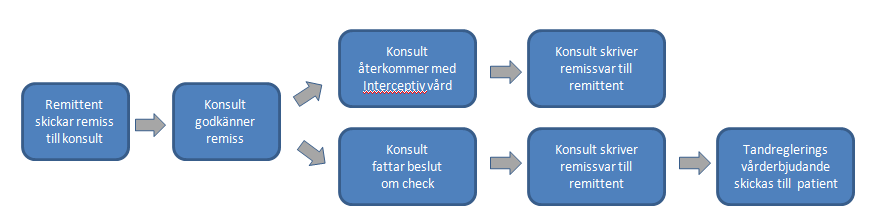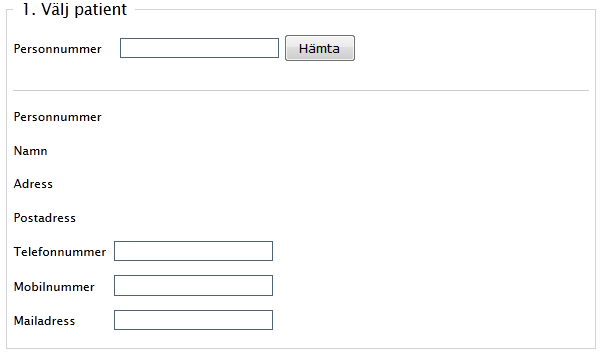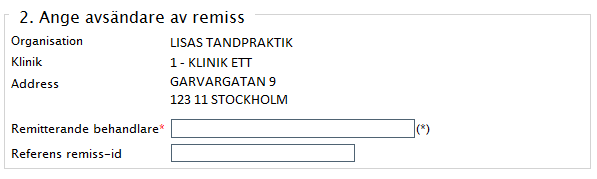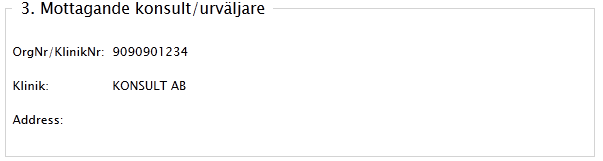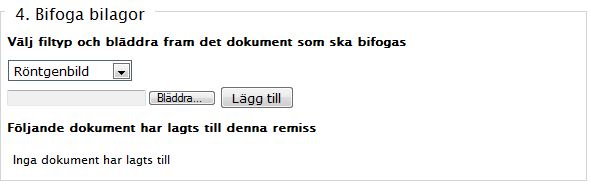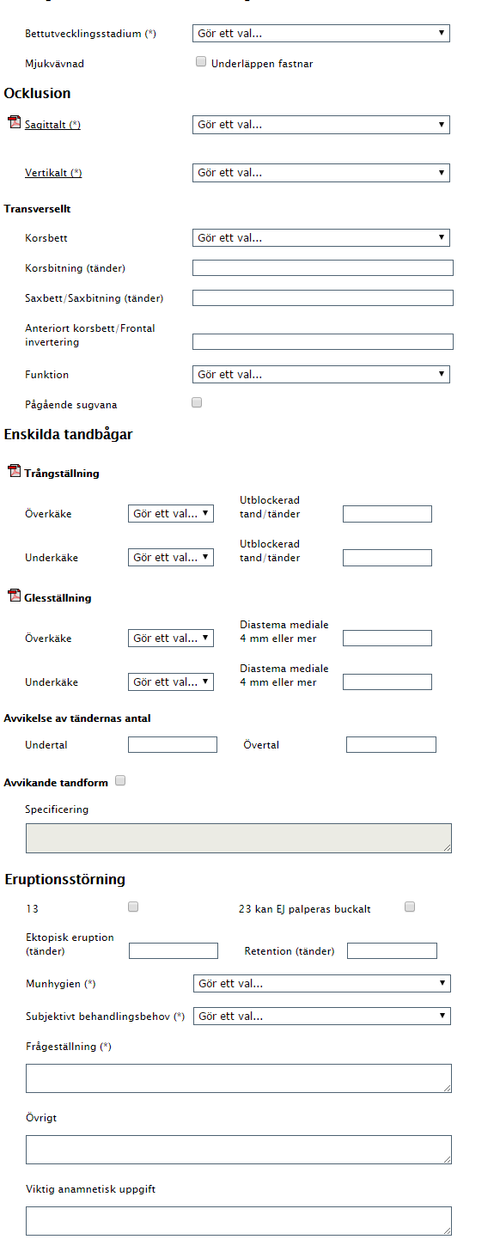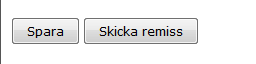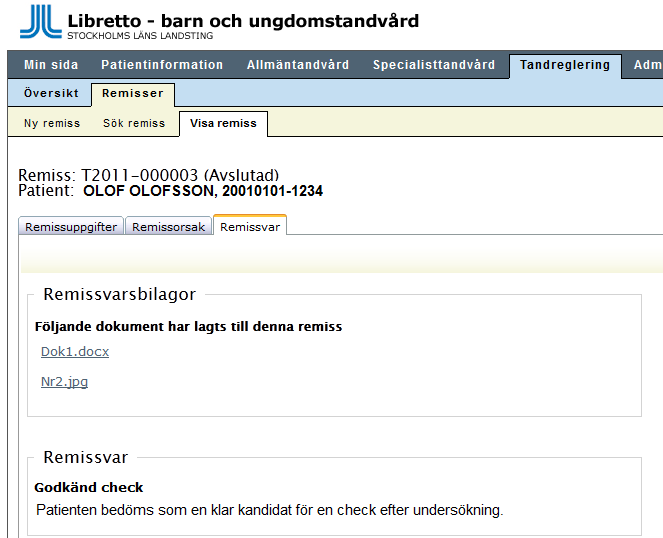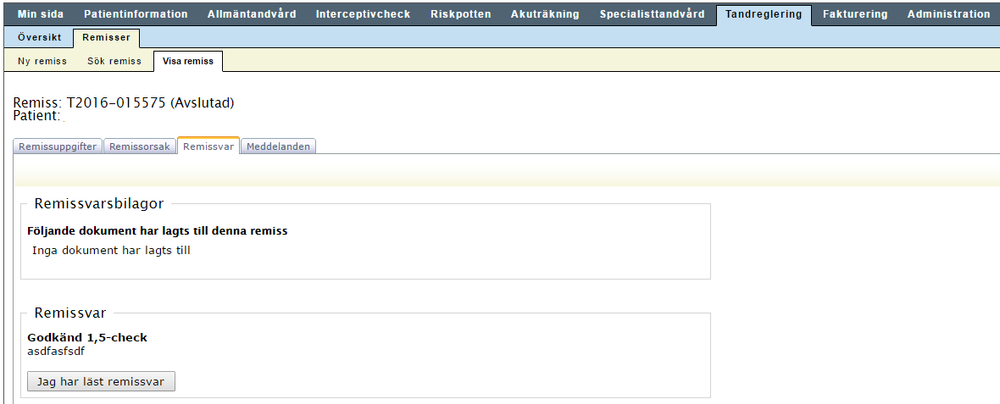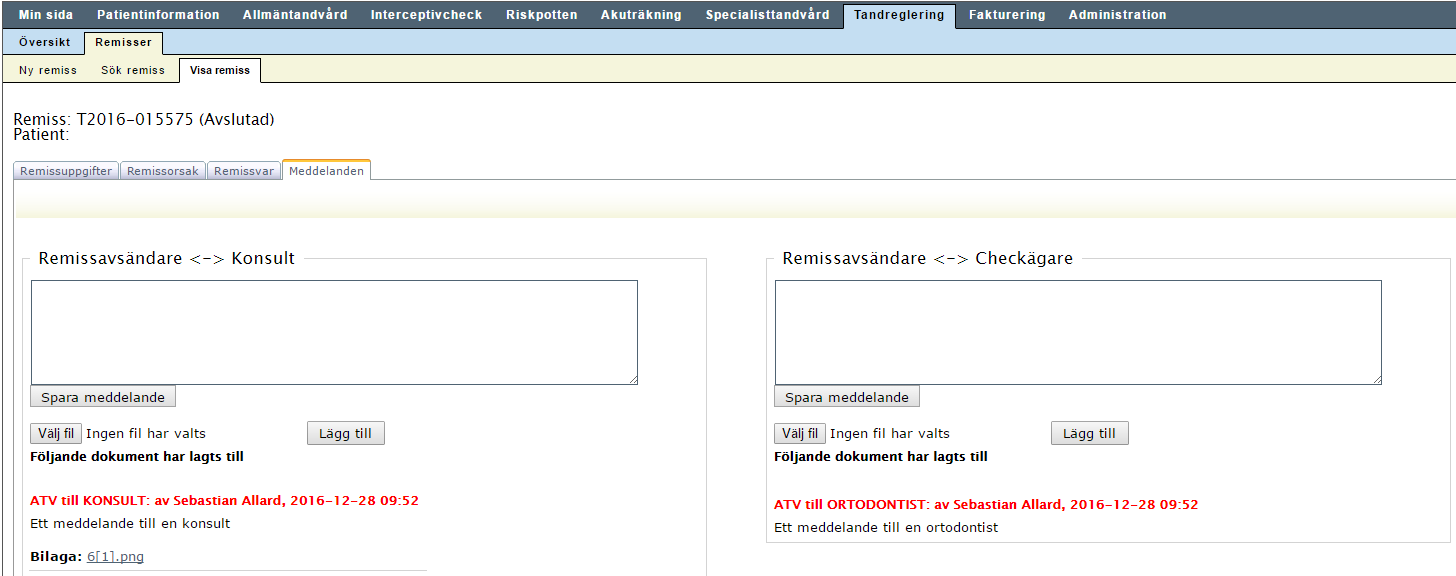...
Remittent och remissmottagaren kan hela tiden följa remissen och se händelser för remissen i sin översikt.
Utskick av vårderbjudande
...
På översiktsida ser remittenten alla sina remisser och deras respektive status. Remisserna kan visas om man klickar på antalsiffran ex: 3 st. vid Avslutade remisser i bilden nedan.
Ny remiss
De uppgifter som är obligatoriska i remissen att fylla i markeras med (*).
...
Börja med att ange patientens personnummer med inledande århundrade och hämta upp grunduppgifter via knappen Hämta. Detta kan ta en liten stund men när patientens uppgifter dyker upp kan du fortsätta att fylla i remissen.
2. Ange avsändare av remiss
Systemet fyller i avsändaruppgifter baserat på vem som är inloggad. Dock måste remittenten ange namnet på remitterande behandlare.
3. Mottagare av remissen
Libretto fyller i mottagandet konsult utifrån vem som har avtal i det område som barnet bor.
4. Bifogade bilagor
...
För att lägga in en bilaga; välj typ av bilaga, tryck sedan knappen Bläddra och leta rätt på filen, tryck slutligen knappen Lägg till för att lägga in bilagan. Du har möjlighet att ta bort bilagor som lagts till innan remissen är skickad till specialist.
5. Ange remissorsak och status/diagnos
...
Remissorsak består av flera delar som ska fyllas i. O B S Kom ihåg att alla obligatoriska fält måste fyllas i.
Vid fältet Eruptionsstörningar i permanenta bettet kan en tandkarta öppnas upp via länken > Öppna tandkarta.
- Klicka på en tand. Nu visas tandnummer vid Du har valt tand: Dessutom blir tanden gråmarkerad.
- Ange typ av störning genom att klicka i rutan (-orna)
- Klicka på knappen Lägg till/Uppdatera
- Klicka på knappen Spara när du är klar
Vid fältet Infraocklusion i temporära bettet finns en tandkarta som öppnas upp via länken > Öppna tandkarta.
- Klicka på den tand där det finns en störning. Tandens färg blir röd.
- Vill du ta bort den röda markeringen på tanden så klicka på tanden igen.
- Klicka på knappen Spara när du är klar.
Ange
Ange objektivt behandlingsbehov och obligatorisk text som kräver det för att färdigställa remissen.
6. Spara och skicka remiss
Det går att spara remissen via Spara-knappen och återkomma till den senare. En sparad remiss behöver inte innehålla alla obligatoriska fält.
...
- sparad
- skickad
- återkallad remiss
- begärd komplettering
- avvisad remiss
- godkänd remiss
- skickat remissvar
När remissvar kommer
...
Information om att remissvar skickats inkommer via e-post enligt de inställningar som kliniken har för meddelanden avseende tandregleringsremisser..
Meddelanden
I denna flik har allmäntandläkaren möjlighet att kommunicera med konsulten och med ortodontisten som äger en potentiell check som skapats med grund i remissen.
Den vänstra delen är till för kommunikation med konsulten och den högra för kommunikation med checkägaren (den högra delen är bara synlig om remissen resulterat i att en check skapats).
För att skriva ett meddelande skrivs text i meddelanderutan, eventuella bilagor läggs till och sedan trycker man på "Spara meddelande". Meddelandet läggs då till under meddelanderutan.
Den röda texten visar till/från vem meddelandet är, vem som skrivit meddelandet och vilken tid detta skett. Att rubriken är röd innebär att meddelandet ännu ej blivit läst av mottagaren. När meddelandet blivit läst är rubriken svart.