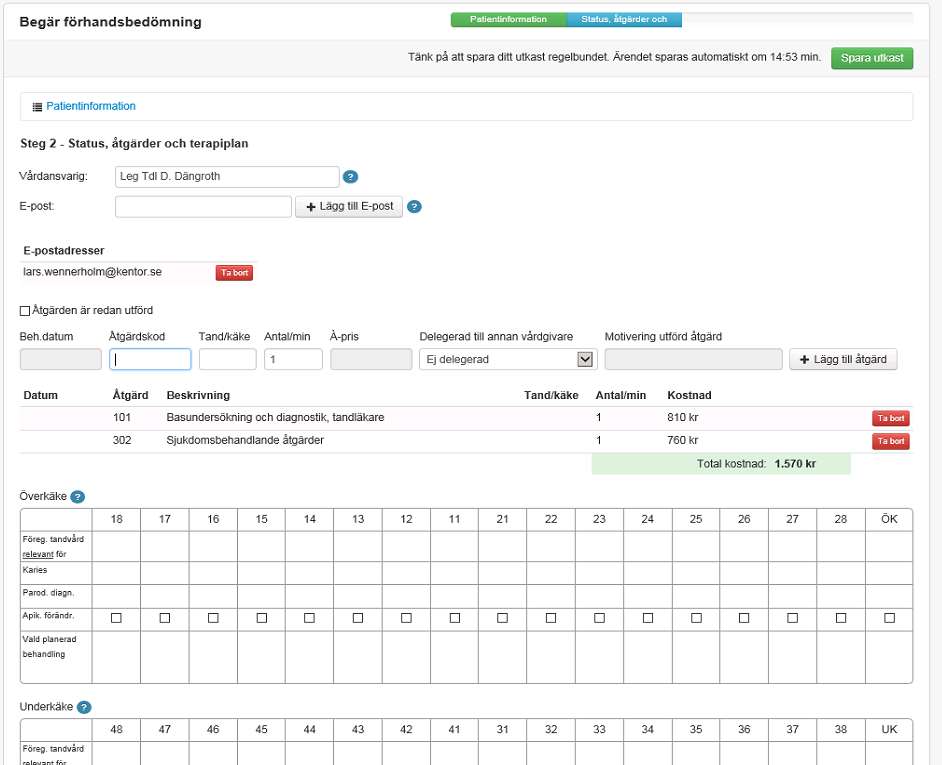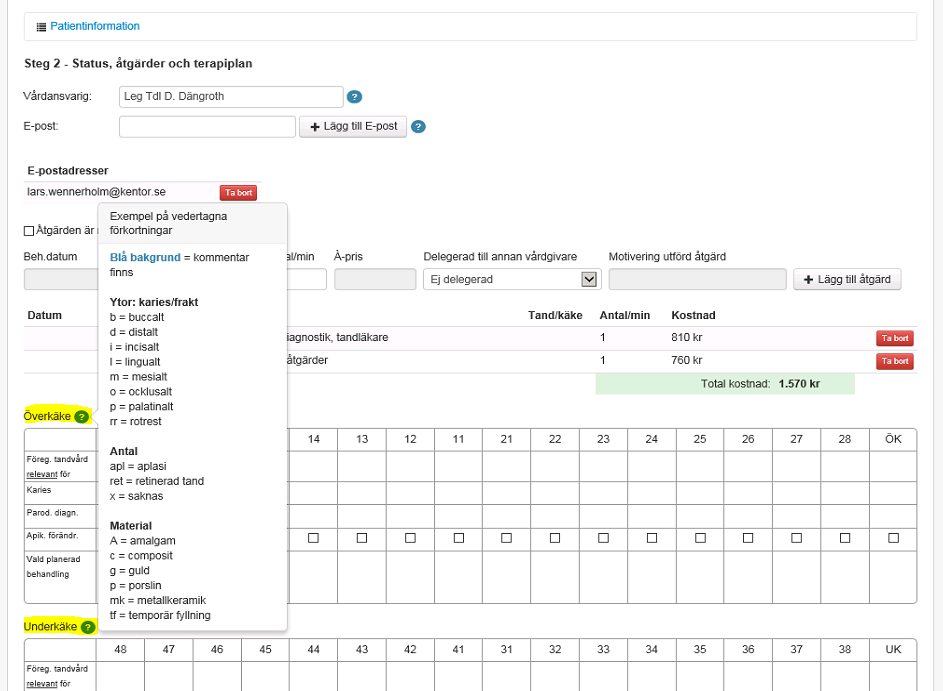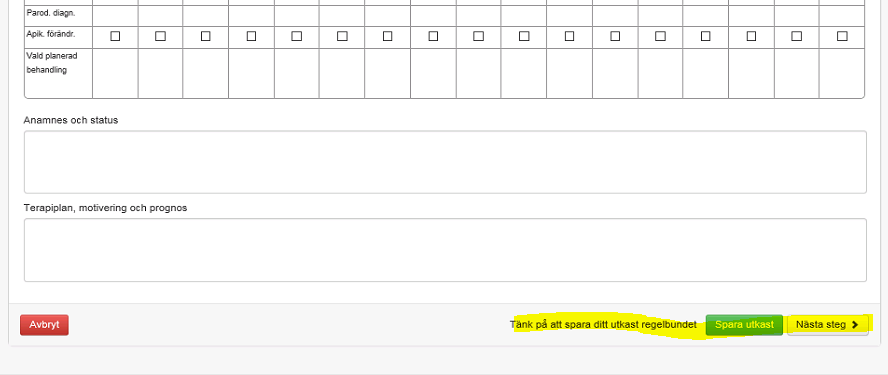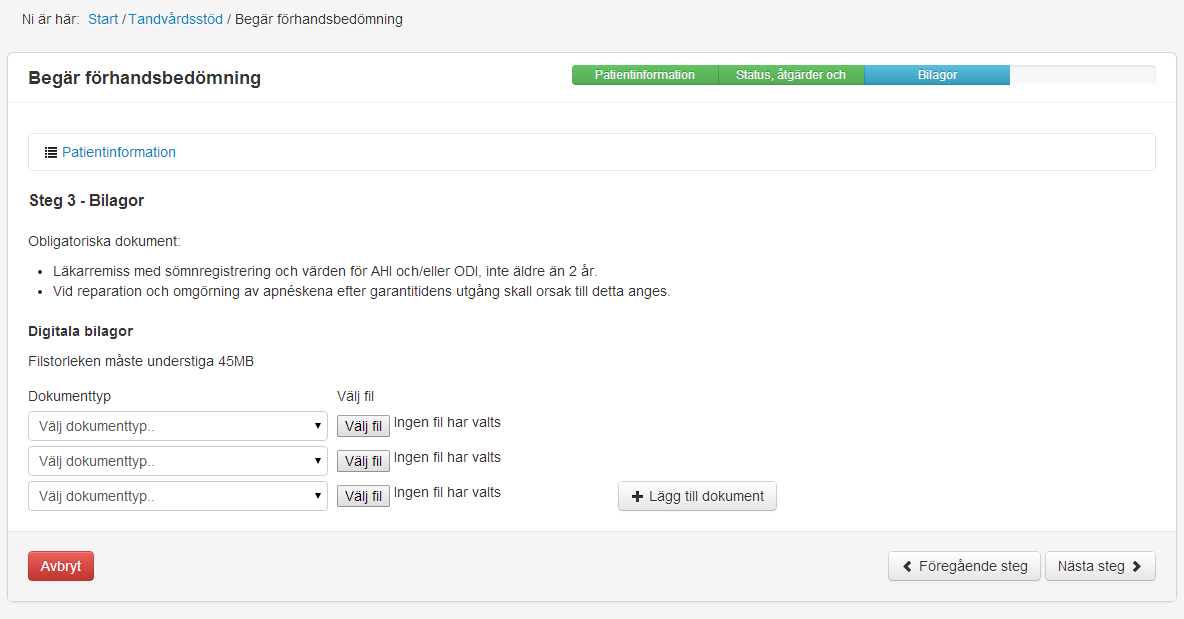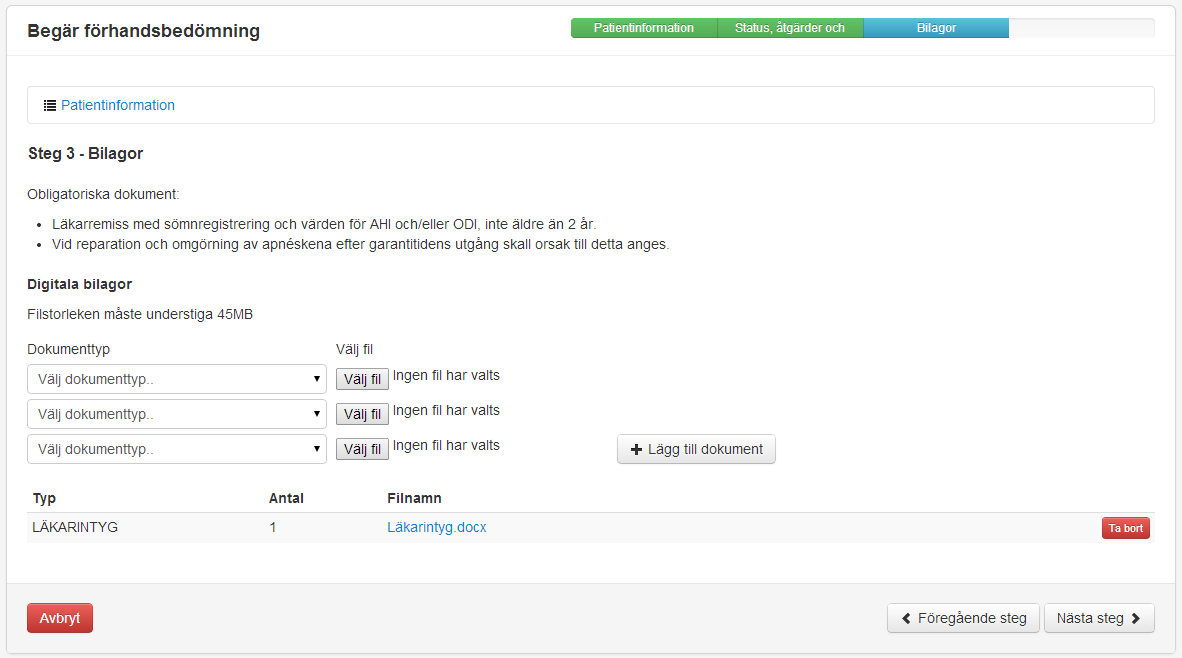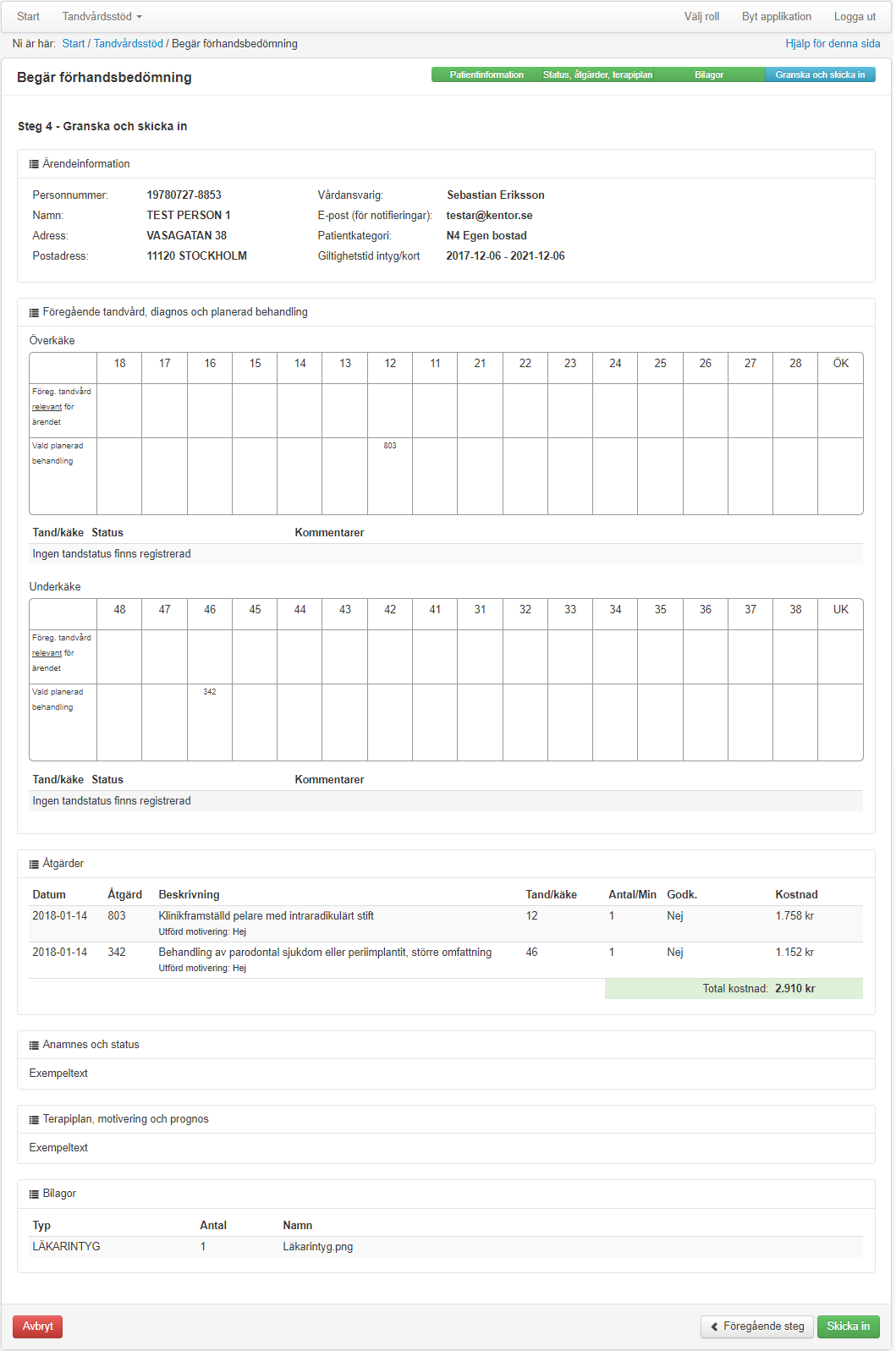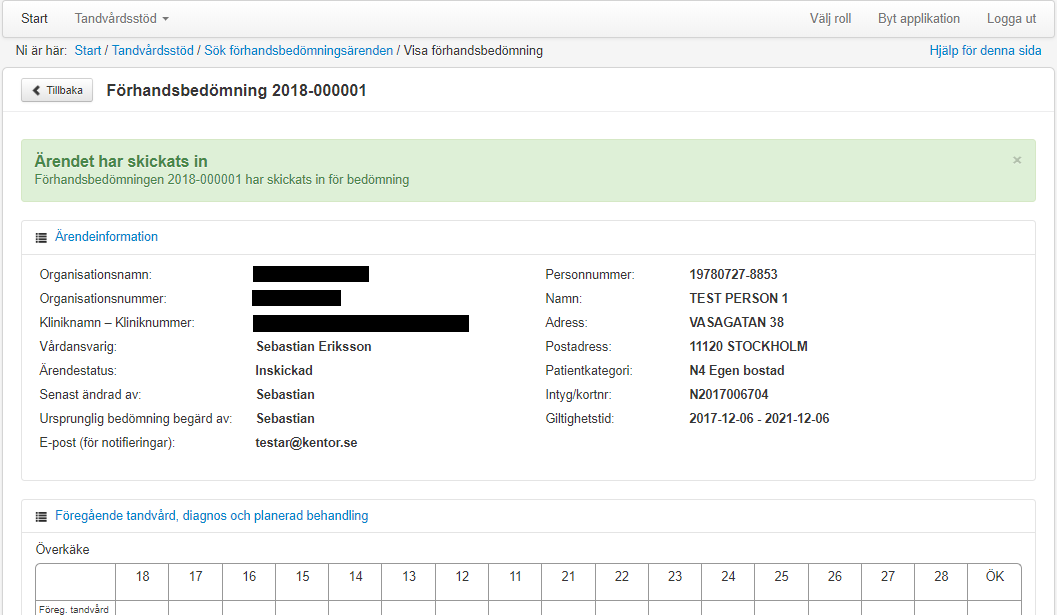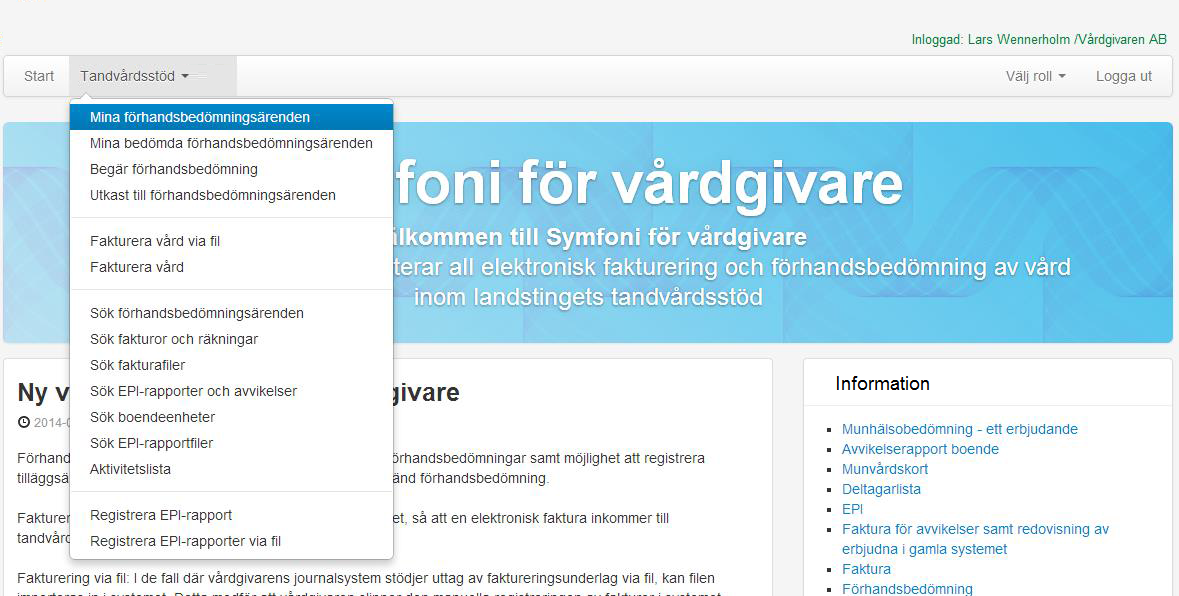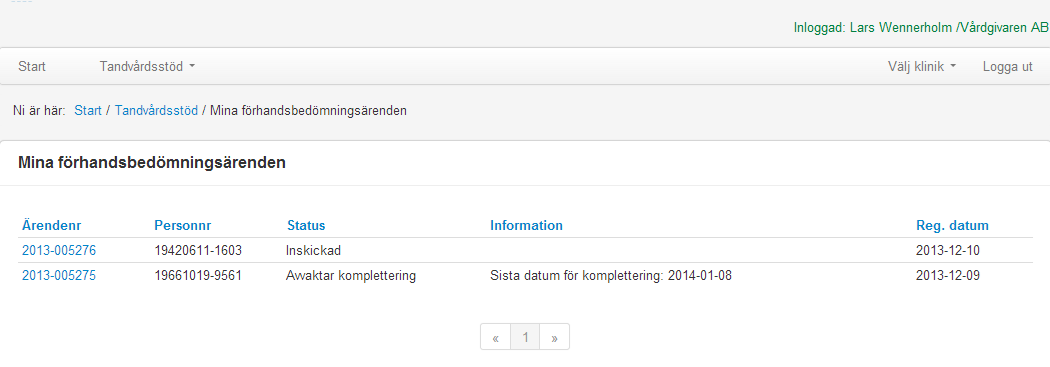...
- I fältet Åtgärdskod anger du de åtgärder som skall utföras. Fältet har en automatisk inmatningshjälp, så om du börjar skriva t ex en åtta, så visar systemet direkt alla
åtgärdskoder inom vald kategori som börjar med ”8”. Du kan då snabbt markera den åtgärd du vill använda med piltangenten (nedåt pil) och sedan Enter. Notera att det som regel endast är
de åtgärder som måste förhandsbedömas enligt landstingets regelverk som skall anges.
- När du angivit åtgärdskod, skall du i många fall ange Tand/käke och Antal. Du kan ange flera tänder för samma åtgärd genom att separera dem med kommatecken
(11, 12, 13 osv). Då kommer samma åtgärd att läggas upp för flera tänder när du klickar på "+Lägg till åtgärd".
Antal är ”1” i utgångsläget, men går att ändra. Priset hämtas upp av systemet, så det behöver du inte ange om inte åtgärden är av sådan karaktär att du skall ange en
uppskattad kostnad själv, t ex materialkostnad. Det finns även tidsdebiterade åtgärder. För dessa skall du ange uppskattad tidsåtgång i antal minuter. Systemet räknar
därefter automatiskt ut total kostnad för åtgärden baserat på rådande prislista i systemet.
- Klicka därefter på knappen ”+ Lägg till åtgärd”. Åtgärden visas därefter i en lista under inmatningsraden, och åtgärdsnumret visas i tandkartan på aktuell tand (åtgärder
som gäller för hela bettet visas inte i tandkartan). Vill du ta bort tillagd åtgärd klicka på Ta bort-knappen:
- Om den åtgärd du skall ange redan har utförts och du vill inkludera den i ditt ärende, klickar du i rutan ”Åtgärden är redan utförd” ovanför inmatningsraden för åtgärder.
Då öppnas fältet ”Beh. Datum” så att du kan ange vilket datum åtgärden utfördes, därefter anger du åtgärd, Tand/käke, Antal samt en motivering till varför åtgärden
redan utförts
- I VLL:s, Region Norrbottens och Region Uppsalas versioner av systemet Det finns möjlighet att delegera utförandet av en åtgärd till en annan klinik. En knapp visas med vilken
man kan välja en delegatklinik. I VLL och Region Uppsala Det är det endast specialistkliniker som kan väljas, med det i Region Norrbotten är alla registrerade kliniker som kan
väljas. Det är endast delegatkliniken som sedan kan fakturera den delegerade åtgärden
- Hantering av behandling under narkos: Åtgärder som utförs under narkos kommer att prisjusteras automatiskt av systemet vid den kommande faktureringen, eftersom
det då är normaltaxan som skall användas,
inte taxan för nödvändig tandvård, som är högre (inte alltid dock). I förhandsbedömningsärendet justeras inte priset, utan det är först vid faktureringen.
- Ange i tandkartan i raden Föregående tandvård, all relevant information för ärendet i avsedda rutor. Använd vedertagna förkortningar, såsom t ex b för buccalt, d för
distalt osv. Varje ruta har plats för 20 tecken. Förklaring och exempel på vedertagna förkortningar finner du om du klickar på frågetecknet intill tandkartans rubriker
Överkäke respektive Underkäke, på följande sätt:
- I textrutan ”Anamnes och status” anger du all relevant information om detta som bedömningstandläkaren behöver
- I textrutan ”Terapiplan och prognos” anger du all relevant information som bedömningstandläkaren behöver avseende planerad behandling
- När du är klar, klickar du på knappen ”Nästa steg” för att spara och gå vidare. Du kan också (när som helst) klicka på Spara utkast, för att avsluta registreringen
och återuppta den senare. Utkasten
hittar du i menyvalet ”Utkast till förhandsbedömningsärenden” under rubriken Tandvårdsstöd överst på sidan.
...
I detta steg kan du (och i vissa fall skall måste du) bifoga dokument till ärendet. När du klickat på Nästa steg i momentet ovan, öppnas en sida där du skall ange de
dokumenttyper och de dokument som du
skall bifoga. Innan du gör detta skall du ha sparat dokumenten på din dator eller i nätverket där du kommer åt dem. Bilden ser ut så här:
- I fältet Dokumenttyp väljer du den typ av dokument sm som du skall ladda upp, t ex Röntgenbilder, Foto eller Läkarintyg
- Klicka därefter på Välj fil (alternativt Bläddra eller Välj fil beroende på webbläsare) och klicka dig fram till dokumentet du vill bifoga. Därefter klickar du på ”+ Lägg till dokument”-knappen.
Dokumentet
laddas nu upp och visas i lista på följande sätt:
Du kan ångra dig genom att klicka på Ta bort-knappen. När du är klar med att lägga till dokumenten, klickar du på Nästa steg. Systemet visar då en total bild över det ärende du registrerat,
så att du kan granska det:
- Om du vill redigera i ditt ärende, kan du klicka på Föregående steg , göra dina ändringar och sedan klicka dig framåt igen. Om du är nöjd med ditt ärende klickar du på den
gröna knappen Skicka in.
Systemet visar en bekräftelse på att du skickat in ärendet, samt genererar ett ärendenummer (se illustration nedan). Systemet skapar också en PDF-version av ärendet som
du kan spara ned och t ex lägga in i journalsystemet som en bilaga där:
För att spara ned en PDF-kopia av ärendet, klicka på ikonen Ladda ned som PDF, och välj att Spara. Du kan också spara ned en PDF-kopia vid senare tillfälle, t ex när ärendet är godkänt.
Kanske har det dessförinnan kompletterats efter begäran från landstingets bedömningstandläkare.
- Ärendet befinner sig nu i status Inskickat, och kan ses av bedömningstandläkare hos landstinget i deras interna applikation. Ärendet är också synligt i Symfoni för vårdgivare, under menyn
Tandvårdsstöd, Mina förhandsbedömningar:
Den bild som visas när du valt Mina förhandsbedömningar ser ut som följer:
Du kan klicka på kolumnrubrikerna Ärendenr, Personnr etc för att sortera listan, växelvis fallande och stigande ordning.
- Menyvalet Mina bedömda ärenden innehåller dina ärenden där beslut har fattats av landstingets bedömningstandläkare. Du kan alltid söka fram ett ärende med funktionen Sök förhandsbedömning.
...