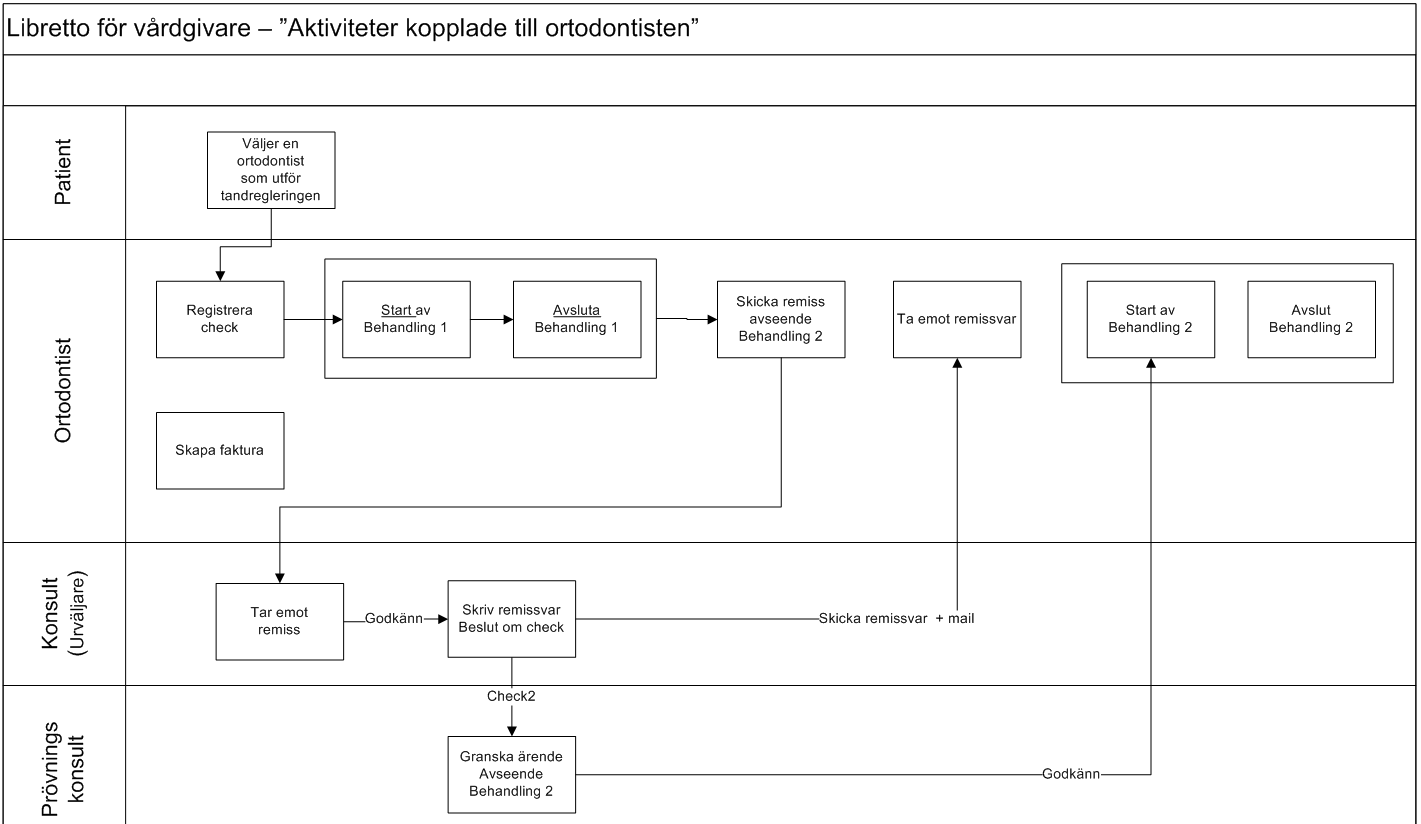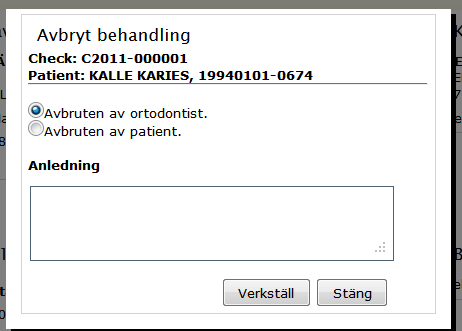Arbetsflöde
Efter det att en tandregleringscheck har blivit godkänd av konsult, och patienten har fått ett brev hemskickat om vårderbjudande avseende tandreglering, hanterar ortodontisten detta enligt följande:
...
- Min Sida
- Specialisttandvård
- Tandreglering
- Administration
Registrera check
För att registrera en check matar ortodontisten in det checknummer/ärendenummer som finns på patientens vårderbjudande. Har patienten glömt detta papper kan ortodontisten istället registrera patientens personnummer.
...
OBS! - Skulle checken redan vara registrerad på annan ortodontist kommer det upp en varning och systemet presenterar vem som registrerat checken. Om patienten vill byta ortodontist kan checken övertas via knappen Överta check . Tänk på att eventuella ekonomiska justeringar vid övertagande av check sköts utanför systemet. Detta innebär att vårdgivarna sinsemellan är överens om hur ersättningen från Tandvårdsenheten ska fördelas samt att vårdgivarna själva administrerar fördelningen.
Sök check
Om man vill söka fram en specifik check eller checkar med sökparametrar kan ortodontisten göra detta i Sök check-fliken. Efter att sökparametrar angetts tryck på Sök-knappen.
Sökresultatet visas i en lista och önskad check kan öppnas upp via länken Visa. Om sökningen bara hittar en check öppnas denna automatiskt.
Visa check
Då en check visas presenteras två flikar där administration av checken kan utföras; Checkuppgifter och Behandling 1.
Checkuppgifter
Fliken Checkuppgifter innehåller grunduppgifter med patientinformation, remittent, konsult, checkdatum m.m.
Här kan ortodontisten avbryta behandlingen via Avbryt behandling-knappen om t.ex. patienten begär detta, alternativt om ortodontisten vill avbryta behandlingen. Detta utförs enligt bilden nedan.
Behandling 1 (Registrering av Start och Avslutsuppgifter)
Behandling 1-fliken innehåller fält för att registrera startdatum och avslutsdatum samt andra uppgifter som krävs för att göra en registrering. Följande måste anges för att kunna spara en behandlingsstart:
...
OBS! - Om en Behandling 2 finns på checken visas denna flik bredvid Behandling 1 och hanteras på samma sätt.
Remittera en patient till en konsult inom tandreglering
När Behandling 1 i checken är färdigbehandlad kan ortodontisten ansöka om Behandling 2 genom att skicka en remiss till konsult.
För att skapa en remiss söker ortodontisten upp checken och öppnar denna. Därefter går ortodontisten in på fliken Checkuppgifter. Där finns en länk under Behandling 2 > Skapa remiss för Behandling 2.
Skapa remiss för Behandling 2
Efter att man har klickat på länken öppnas sidan för ny remiss och denna kan ifyllas av ortodontisten.
...
Skulle du missa att fylla i ett obligatoriskt fält och försöka skicka remissen markeras fältet med en röd asterisk bredvid fältet.
1. Välj patient
Börja med att ange patientens personnummer, med inledande århundrade, och hämta upp grunduppgifter via knappen Hämta. Detta kan ta en liten stund men när patientens uppgifter dyker upp kan du fortsätta att fylla i remissen.
2. Ange avsändare av remiss
Systemet fyller i avsändaruppgifter baserat på vem som är inloggad. Dock måste remittenten ange namnet på remitterande behandlare.
3. Mottagare av remissen
Libretto fyller i mottagande konsult utifrån vem som har avtal i det område som barnet bor i.
4. Bifogade bilagor
Det går att bifoga bilagor till en remiss. Bilagor kan till exempel vara röntgenbilder, läkarutlåtande, foton, daganteckningar och annat som kan vara av betydelse för konsulten. Bilagan måste finnas på remittentens hårddisk, dvs. vara sparad på datorn eller annan plats. Det går självfallet att lägga till flera bilagor.
För att lägga in en bilaga; välj typ av bilaga, tryck sedan knappen Bläddra och leta rätt på filen, tryck slutligen knappen Lägg till för att lägga till bilagan. Du har möjlighet att ta bort bilagor som lagts till innan remissen är skickad till specialist.
5. Ange remissorsk och status/diagnos
I denna del av remissen ska remittenten ange de uppgifter som är obligatoriska (*). De flesta fält är s.k. rullistor där remittenten väljer det som passar. Tips: Använd tab-tangenten för hopp mellan fälten och därefter pilarna för att välja från fältets rullista.
...
Ange objektivt behandlingsbehov och obligatorisk text som krävs för att färdigställa remissen.
6. Spara och skicka remissen
Det går att spara remissen via Spara-knappen och återkomma till denna senare. En sparad remiss behöver inte innehålla alla obligatoriska fält.
Om alla obligatoriska fält är korrekt ifyllda kan remissen skickas via Skicka remiss-knappen. Mottagande konsult får information om detta via mail och kan hantera remissen i Libretto. Konsulten har möjlighet att: Ta emot, Begära komplettering, Avvisa remissen eller Godkänna.
Vad innebär detta för remittenten?
Mottagen/Godkänd remiss
I de flesta fall godkänner konsulten remissen. Remissen får i och med detta status Under behandling och hanteras därmed av konsulten. Remittenten kan därefter invänta remissvar.
...
Begära komplettering
Konsulten kan ibland behöva mer information, exempelvis fler röntgenbilder, innan han eller hon kan godkänna remissen och därefter kalla patienten. När komplettering för en remiss har begärts skickas information om detta till remittenten via e-post. När remittenten har kompletterat remissen skickas den på nytt till konsulten.
7. Ta bort remiss
En sparad remiss kan remittenten ta bort om den inte ska skickas. När en remiss har tagits bort kan remittenten inte längre skriva i remissen och den går inte heller att skicka den vidare till en konsult.
8. Händelselogg
För varje gång som remissens status ändras uppdateras remissens händelselogg. Här visas datum, tidpunkt och användare som utfört händelsen. I händelseloggen sparas följande händelser för remissen;
- Sparad
- Skickad
- Återkallad remiss
- Begärd komplettering
- Avvisad remiss
- Godkänd remiss
- Skickat remissvar
Se vad som händer med mina remisser avseende Behandling 2
Under hela remissbehandlingstiden kan remittenten öppna remissen och se den information som har skickats till konsulten. Remisser kan öppnas via Översikts-fliken alternativt sökas fram via Sök remisser.
Översikt
På denna bild visas antal remisser som remittenten (ortodontisten) har skapat samt deras status. Genom att klicka på antalslänken kommer man snabbt vidare till remissen.
Sök remisser
För att söka fram en remiss är det enklast att göra detta i Sök remiss-fliken som finns under Tandreglering -> Remisser -> Sök remisser. Här kan du söka upp en remiss via remiss-id, patientens personnummer och även via olika status.
Tryck på Sök-knappen för att får fram ditt sökresultat. I den lista som visas under sökdelen kan man klicka på länken Visa för att öppna remissen. Om sökresultatet endast innehåller en träff navigeras du automatiskt till remissen.
När remissvar kommer
Efter avslutad hantering skickar konsulten sitt remissvar. Remissvar skickas till den ortodontist som har remitterat patienten.
...